20.12.2022 10:52
Узнайте, как записать видеопоток с экрана компьютера. В этой статье собраны 5 лучших способов для захвата выделенного участка или всего дисплея со звуком. Если предложенных вариантов недостаточно, вы можете ознакомиться с полным рейтингом инструментов для записи экрана монитора по ссылке. На сайте собраны более 20 приложений для Windows, macOS, Linux, Android и iOS.
Xbox Game Bar
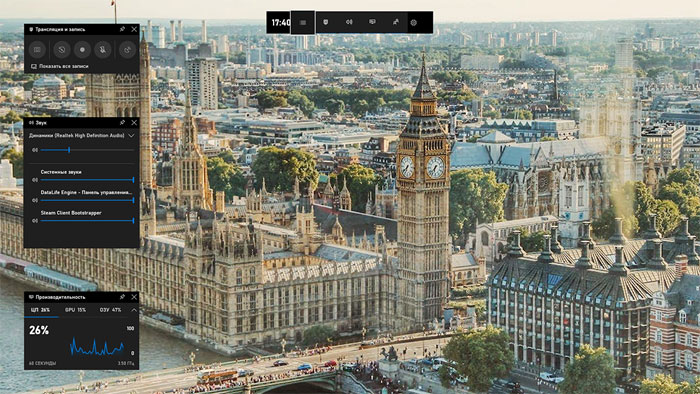
Программа по умолчанию установлена на компьютерах с Windows 10 и 11. Доступна бесплатно всем пользователям. Сохраняет видеофайл любой длины в MP4 без водяных знаков.
Подходит для захвата роликов из плеера, браузера, видеоигр и презентаций. В проводнике и на рабочем столе ПО не работает. Также в Xbox нет возможности отрегулировать фрагмент снятия, и захват выполняется только в полноэкранном режиме.
Как выполнить запись экрана Windows 10:
- Запустите программное обеспечение с помощью команды Win + G.
- Если микрофон на панели «Записать» перечеркнут, кликните по кнопке для звукозаписи голоса.
- Щелкните по кнопке «Начать запись» или зажмите Win + Alt + R.
- Завершите съемку, нажав на значок «Стоп».
- Повторно вызовите инструмент через Win + G. Кликните по «Посмотреть мои записи». Выберите последний ролик и щелкните по «Открыть папку с файлом».
Ezvid
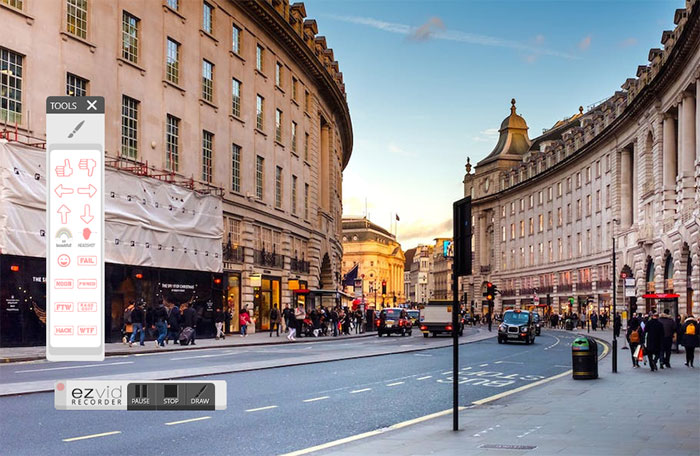
Позволяет редактировать видеоролики с компьютера, а также захватывать видеопоток с экрана ПК. В софте можно снимать весь монитор или только выделенный участок, дополнять видеоряд звуком с микрофона или колонок.
Во время видеозаписи вы сможете рисовать фигуры произвольной формы, добавлять смайлики и стрелки. В редакторе можно удалять лишние фрагменты, накладывать музыку из встроенного каталога или с жесткого диска.
Вы можете загрузить Ezvid бесплатно с официального сайта. В начало видеоряда будет встраиваться видеозапись с логотипом ПО.
Как записать видео с экрана компьютера:
- Запустите программу. Кликните по значку монитора. Он расположен под медиаплеером. Раскройте «Advanced Screen Capture».
- С помощью опции «Microphone Capture» включите захват с микрофона.
- Для снятия только выделенного участка задействуйте опцию «Select Capture Area». Отрегулируйте область записи.
- Нажмите на «Start Advanced Capture Now». Для завершения съемки кликните по «Stop».
- Скорректируйте ролик, если необходимо. Примените функцию «Save Video».
ApowerREC
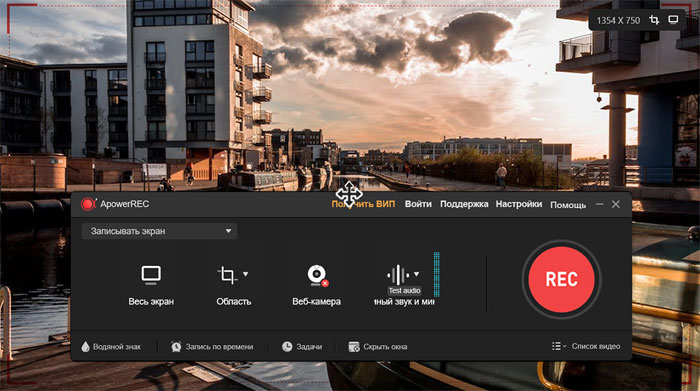
Позволяет снимать весь экран, активное окно или произвольную область. Дополнительно можно накладывать поток с веб-камеры, добавлять логотипы, планировать задачи на определенную дату.
Во время захвата вы сможете включать «прожектор» и выделять только важную область. По завершении съемки можно отрегулировать скорость полученной видеозаписи, удалить отрывки в начале и конце дорожки. Также есть возможность уменьшить громкость звукового сопровождения.
В бесплатном тарифе результат экспортируется с водяным знаком. Также длительность снятия ограничена 10 минутами.
Как сделать запись экрана на компьютере:
- Запустите софт и выберите режим. Можно снять «Весь экран» или «Область».
- На панели приложения укажите источник звука: динамики, микрофон или два устройства вместе.
- Раскройте меню «Настройки» и перейдите во вкладку «Настройки сохранения». Укажите выходную папку, формат и другие свойства видеофайла. Кликните по «ОК».
- Щелкните по красной кнопке «REC». Завершите процесс горячей клавишей F7.
- Ролик будет автоматически сохранен в указанную папку.
OBS Studio
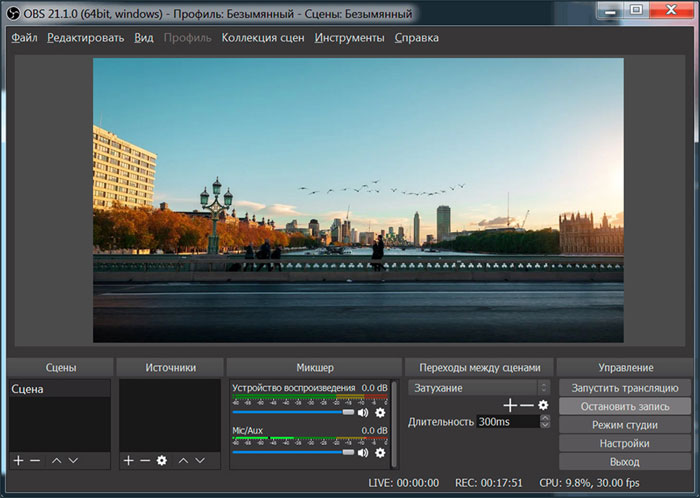
Продвинутое программное обеспечение для снятия видео из различных источников: игры, браузера, проигрывателя, рабочего стола и т.д. Можно совмещать несколько слоев в одной сцене, например экран и веб-камеру.
Звуковую дорожку также можно получать с нескольких устройств: микрофона, динамиков, смартфона. Вы сможете регулировать громкость аудио и переходы между звуковыми фрагментами.
OBS распространяется с открытым исходным кодом, в который можно вносить коррективы для расширения стандартного функционала. Рекордер доступен бесплатно без ограничений и вотермарки.
Как произвести захват видео с экрана:
- В стартовом меню рекордера нажмите на значок «+» в поле «Источник».
- Выберите в списке экран компьютера, активное окно или игру.
- Раскройте меню «Файл» и выберите опцию «Настройки». Перейдите во вкладку «Вывод». Укажите папку для экспорта и формат.
- В разделе «Видео» установите разрешение картинки. Подтвердите внесенные изменения.
- Нажмите на кнопку «Начать запись». Для завершения повторно кликните по функции.
iSpring Free Cam
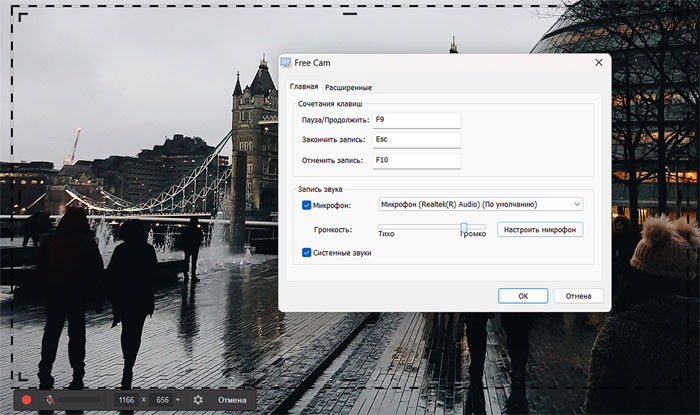
Предлагает инструменты для видеосъемки монитора и редактирования роликов. Можно указать фрагмент для снятия, получить звук с микрофона и динамиков, отрегулировать громкость аудиодорожки.
Во встроенном видеоредакторе вы сможете вырезать лишние моменты, удалить фоновый шум из звукового ряда. Также к аудио есть возможность применить эффекты плавного появления и исчезновения.
Для скачивания дистрибутива потребуется указать адрес электронной почты. В базовом тарифе экспорт возможен только в одном формате WMV с разрешением до 720р.
Как использовать программу для записи экрана:
- В стартовом меню нажмите на кнопку «Новая запись».
- Потяните за углы рамки и настройте размеры области снятия.
- Щелкните по значку шестеренок и поставьте галочку рядом захватом аудио с микрофона или колонок. Нажмите на «ОК».
- Кликните по красной кнопке на панели ПО. Захват начнется через 3 секунды.
- Зажмите Esc для завершения процесса. Отредактируйте видеодорожку и экспортируйте ее на ПК.
Заключение
Теперь вы знаете, как снять видеопоток с дисплея компьютера. Если вы не хотите устанавливать стороннее ПО, воспользуйтесь штатным средством Xbox Game Bar. Оно позволит записать весь монитор со звуком с динамиков и микрофона.
Если вам требуется обработать захваченный клип, установите Ezvid, ApowerREC или iSpring Free Cam. Чтобы получать поток с нескольких источников одновременно, например из браузера и игры, скачайте OBS.
Понравилась эта новость? Подписывайтесь в соцсетях!








